A Network Attached Storage (NAS) device is a storage device that is connected to a network and allows multiple devices/computers to access its data. It is typically used to store and share files within a local area network (LAN).
Some reasons you might require a NAS are:
- Centralized storage: A NAS provides a central location for storing and accessing files, which can be more convenient than having to manage multiple storage devices or transferring files between devices.
- File sharing: A NAS allows multiple users to access and share files over the network, making it easier to collaborate on projects and share resources.
- Data backup: A NAS can be used to store backups of important data, providing an additional level of protection against data loss.
- Enhanced security: A NAS can be configured to require authentication for access, which can help to protect against unauthorized access to sensitive data.
- Performance: A NAS can offer faster access to files compared to storing them on a computer’s local hard drive, especially if the NAS has a fast network connection and high-performance storage devices.
In summary, a NAS is useful for storing and sharing files, protecting data, and improving access to stored data.
Our Synology DS1621+ NAS review
The Synology 1621+ is a network-attached storage (NAS) device that can be used for storing and managing data, as well as for hosting various applications and services. It is a high-performance NAS that is suitable for use in small to medium-sized businesses or as a personal cloud solution. The Synology 1621+ is the ultimate solution for storage, management and protection of your data.
One of the key features of the Synology 1621+ is its ability to support a large number of hard drives, which allows for high levels of storage capacity and flexibility. It is also equipped with a powerful processor and plenty of memory, which enables it to handle multiple tasks simultaneously and support a wide range of applications.
The Synology 1621+ is a reliable and feature-rich NAS device that can meet the needs of a variety of users. It has received positive reviews from users and experts alike, with many praising its performance, reliability, and versatility.
Synology DS1621+ at a glance
The front panel of the Synology 1621+ NAS has a number of status indicators and buttons, as well as a USB port. Here are some more specific features located on the front panel of the device:
- Power button: The power button is used to turn the Synology 1621+ on and off.
- Status indicators: The front panel of the device has a number of status indicators that provide information about the status of the device and its various components. These indicators include lights for the power, drive status indicators (6 in total), network connectivity indicators for the LAN ports (1-4) and an alert indicator that displays warnings regarding the fan or the temperature of the NAS.
- USB port: The Synology 1621+ has one USB port on the front panel, which can be used to connect USB devices, such as external hard drives, printers, or other devices.
- Drive trays: The NAS contains 6 drive trays along with their necessary drive tray locks.
In other words, the front panel of the Synology 1621+ is designed to provide easy access to key features and functions of the device, such as the power button, a USB port and/or easy access to the HDDs in it.

The back panel of the Synology 1621+ NAS has a number of connectivity options and other features, including:
- Ethernet ports: The device has four Gigabit Ethernet ports, which can be used to connect the device to a network or to other devices. These ports also support link aggregation resulting to maximum network speeds of up to 4 Gbps.
- eSATA ports: The NAS has 2 eSATA ports, which can be used to connect Synology Expansion Units to them giving them an extra of 10 HDD bays for a total of 16 HDDs.
- USB ports: The Synology 1621+ has two USB ports on the back panel, which can be used to connect USB devices, such as external hard drives or printers.
- Power connectors: The back panel of the device has connector for the built-in power supply.
- Kensington Security Slot: A slot for attaching a Kensington security lock.
- Reset button: Used to restore the networking options and the password of the NAS to the default ones or to hardware reset the DSM (DiskStation Manager) to its factory default.
- PCI Express Slot: The NAS has also a PCI Express Slot that supports one PCIe x8 slots (x4 link) add-on card.
The back panel of the Synology 1621+ is designed to provide a wide range of connectivity options and other features that are essential for the proper functioning and management of the device. It is an important part of the device’s overall design and functionality.

Hardware Specifications
CPU
The Synology DS1621+ is equipped with the powerful AMD Ryzen V1500B processor, which helps to ensure fast and efficient data transfer and handling. The processor is a 4-core processor with a 64-bit architecture and a frequency of 2.2 GHz. This makes it well-suited for handling demanding tasks such as transcoding video, running multiple applications simultaneously, and handling large amounts of data.
Memory
The pre-installed memory module is a 4 GB DDR4 ECC SODIMM module. The NAS has a total of 2 memory slots and a maximum memory capacity of 32 GB. Meaning that you have to replace the 4 GB module it has with 2 modules of 16 GB each.
Storage
The NAS has 6 drive bays which can accommodate up to 16 TB HDD each for a total of 96 TB. Due to the fact that the NAS has 2 eSATA ports on the back of it, you can connect up to 2 Synology Expansion Units giving it an extra 10 bays for the maximum of 16 drive bays (2 DX517 devices). With these expansion units, the maximum internal raw capacity of the Synology DS1621+ NAS reaches the 256 TB.
The NAS is compatible with various sizes of drives. 3.5″ SATA HDDs, 2.5″ SATA HDDs, 2.5″ SATA SSDs allowing it to accept most of the drives of the market. The NAS also offers Hot Swap capability and as such you can remove the problematic drives and replace them with new ones without requiring to shut down the device.
Finally, the 1621+ can get up to 2 M.2 NVMe Drives which can be used as an SSD cache.

External Ports
The Synology 1621+ NAS has a number of external ports that are used to extend its functionality. Such ports are:
- Ethernet ports: The Synology 1621+ has four Gigabit Ethernet ports, which are used to connect the device to a network or to other network devices. These ports can be used to connect the device to a router, switch, or any other kind of network device.
- USB ports: The Synology 1621+ has three USB 3.2 Gen 1 ports. One on the front panel and two on the back panel. In these ports you can connect any kind of USB devices. From external hard disks, to flash drives, printers, etc. The list is endless and it is limited only from the Synology DSM software itself.
- eSATA ports: The back panel of the device has expansion 2 eSata ports which can be used to connect the Synology Expansion Units.
- PCIe Expansion port: In this port, the NAS can take addon cards made by Synology itself. These cards are usually network interface cards (NICs) that upgrade the NAS to 10 Gbps network speeds. The NICs offered by Synology are either 10 Gbps RJ-45 ethernet cable or optical ones SFP+.
Overall, the external ports of the Synology 1621+ are an important part of the device’s functionality and allow you to connect the device to other devices or networks, as well as to install hard drives and other storage devices.
Unboxing
The Synology arrived to our premises well packaged.
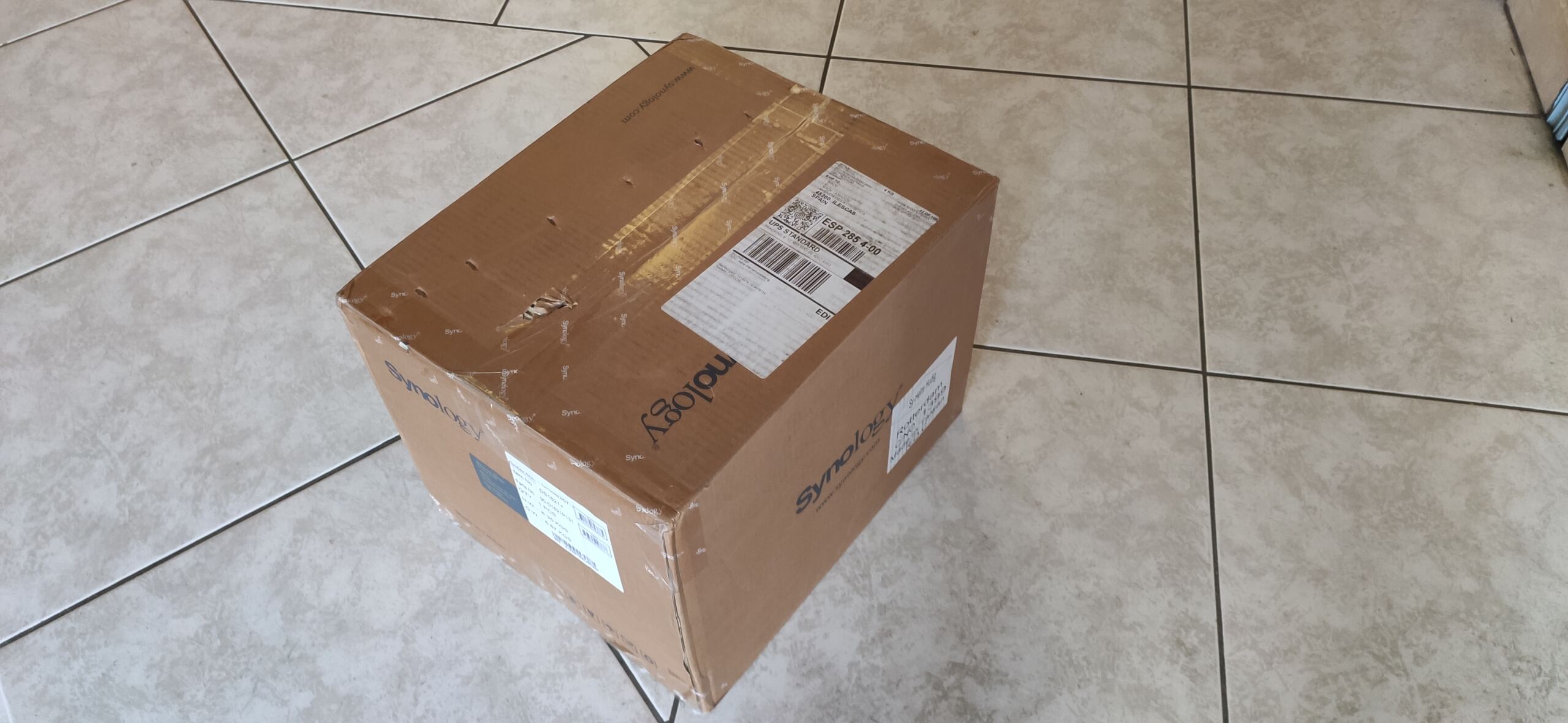
Inside the box you will find:
- the Synology 1621+ NAS
- 1 power cable
- 2 Gigabit ethernet cables
- A bag of mounting screws
- 2 keys for locking the trays
- A hardware installation guide
All of the necessary components are included (including the HDD mounting brackets), so you’ll be able to set up and use your Synology NAS right out of the box. The user manual will provide step-by-step instructions on how to set up and use the device, as well as troubleshooting tips if you run into any issues.

Installation
Upon unboxing of the NAS we immediately started installing the new HDDs we had received together in the order. We have chosen to use the Toshiba’s 4TB N300 HDDs which we have already reviewed them on a previous article.
The installation was quite straight forward. Each tray in the NAS is coming with its mounting brackets which are already preinstalled in the tray. All you have to do is to remove the bracket, insert the new hard disk drive inside the tray, then install the bracket back and you are ready to reinsert the tray with the HDD back to the Synology NAS.

In our case, we preferred to install and use 4 out of the 6 HDD trays leaving us with 2 extra trays for future expansion. The four Toshiba 4TB N300 HDDs we installed gave us a total capacity of 16 TB.
After installing the HDDs, we connected the NAS into our local network (LAN) and we powered it. Synology has a very good QuickStart guide and explains all the necessary steps it is required for you to to take. After powering up the NAS we tried to browse to the following location http://synologynas:5000/ as the manual was instructing us.
The web assistant launched on our browser and by using it we could search and connect to our brand new Synology NAS we had installed in the network. After connecting to it, we started installing its new DSM 7.0 (DiskStation Manager). After some few minutes and a couple of restarts, the web assistant asked us to create an administrator account adding also a secure password, something we happily did.
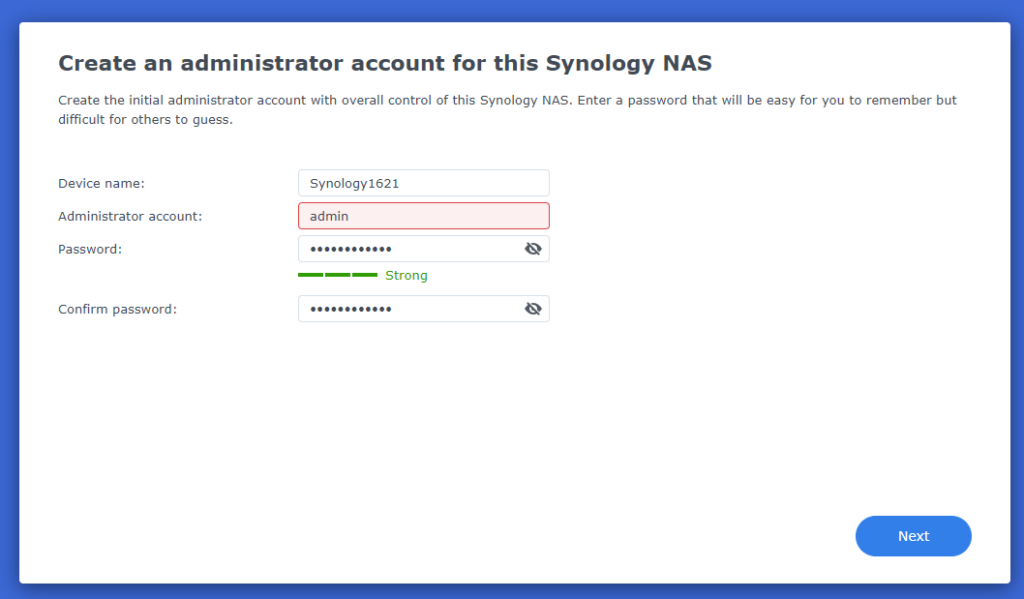
The rest of the installation continued by asking various kind of information required for the correct functionality of the NAS, like selecting update options, creating a QuickConnect account that enables access to the NAS by using any internet connection, etc. For us, the most critical part was creating the Storage Pool and the volumes.
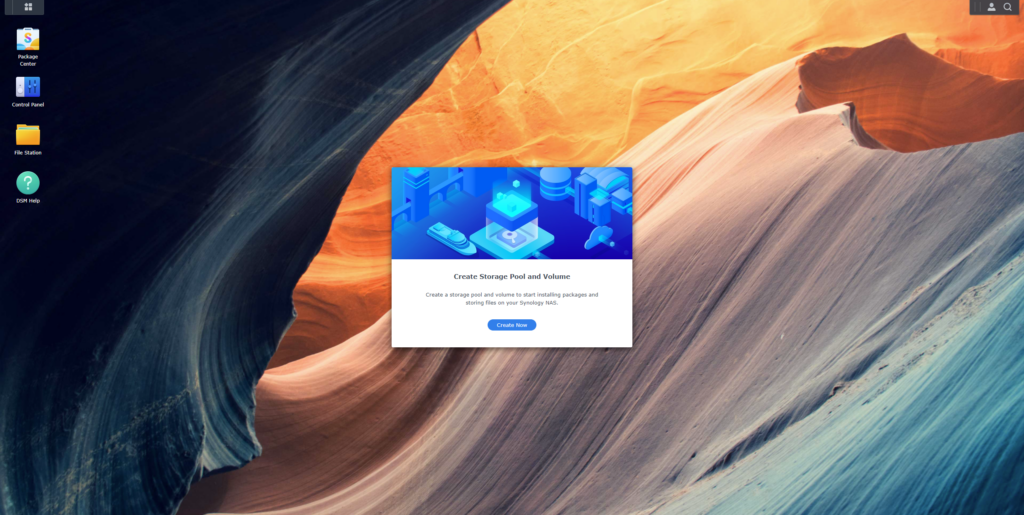
We continued by selecting the SHR (Synology Hybrid Raid) option as a RAID option, we added all 4 hard drive to the storage pool and then we allocated all the volume capacity with the Btrfs file system. That was all it. The system started some optimization process for the storage pool on the background which we didn’t even bother to wait for it to finish.
Synology DSM 7
After launching DSM (DiskStation Manager), the operating system for Synology NAS devices, you should see the DSM login screen. This will display a login prompt, where you can enter your username and password to access the DSM user interface.
Once you have logged in, you will see the DSM main dashboard, which is the central hub for managing your Synology NAS. The main dashboard displays a range of information and options, including the status of your NAS, a summary of your storage usage, and a list of installed applications and services. From the main dashboard, you can access all of the features and tools provided by DSM, such as the file manager, backup and disaster recovery tools, and the package center.
Synology Package Center
The Synology Package Center is a centralized repository of software packages that can be easily installed and managed on your NAS. Using the package center you can install, update and manage the currently installed packages. The package center is the place where you add extra features and functionality to the Synology NAS.
You can also use the Package Center to update installed packages to the latest versions and also start, stop or configure the installed packages as needed. For each package, the Package Center includes documentation, including information about the features and requirements of the package, as well as any special instructions for installation and configuration.
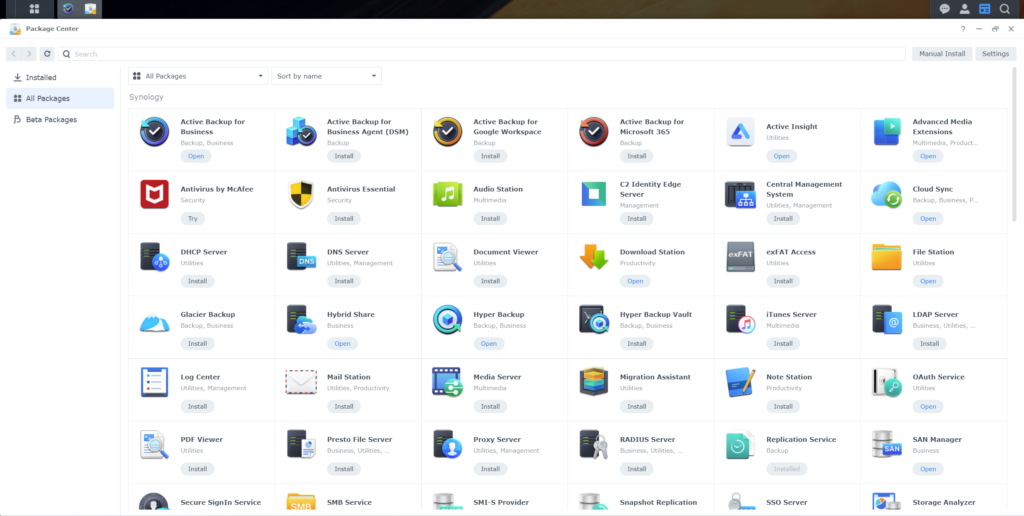
Synology Active Backup for Business
Immediately, after installing DSM 7 we opened the package center and we installed the Active Backup for Business package. This package is designed to provide a simple, centralized solution for backing up and recovering data from multiple devices and platforms, including Windows, Linux, and virtual machines.
It allows you to create scheduled backups of data from multiple sources, including servers, workstations, and virtual machines. It also allows you to restore data from these backups as needed, either to the original location or to a different location. It supports versioning, which means that it can store multiple copies of the same file at different points in time (like the Apple time machine). Also, it supports encryption, which allows you to protect your data by encrypting it before it is transmitted or stored and also compression/deduplication to minimize the space required by the backup.
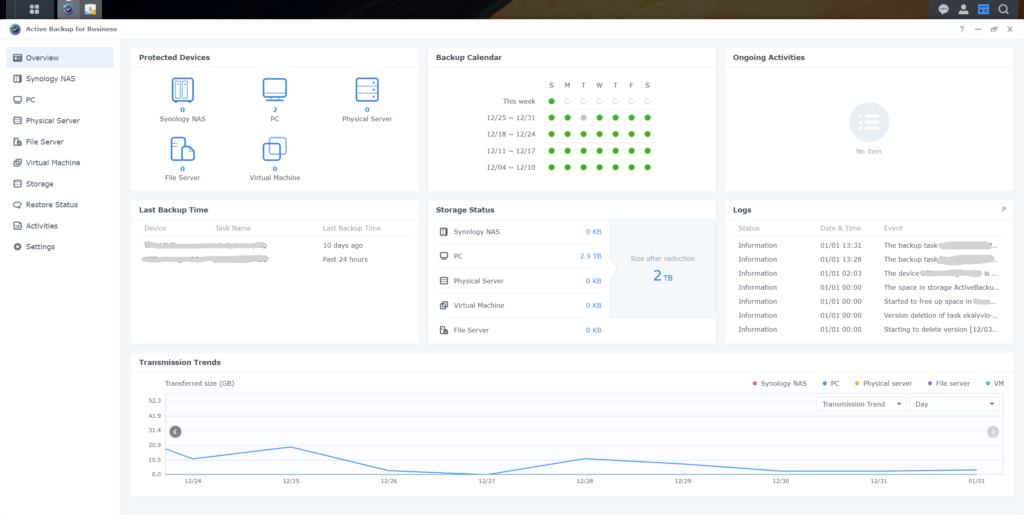
After the installation and the correct setup of the Active Backup for Business package, we installed its client application in all of our computers in our LAN. The computers immediately started backing up data over the network to the Synology DiskStation DS1621+. We were surprised on the backup speeds that this application can achieve.
Even though we had connected the NAS with a 1 Gbps ethernet connection, Active Backup for Business achieved backup speeds of over 100 Megabytes per second and in some cases 200 MB/sec and more. These speeds are achieved by using compression during the transfer of the backup. As such, a computer with almost 1 TB of usable SSD capacity was fully backed up in less than 3 hours.
After the initial full backup, subsequent backups were finishing more quickly (usually within 2-3 minutes) because the application is only backing up data that has changed since the previous backup. This kind of backing up mechanism is known as an incremental backup.
In an incremental backup, the backup application only copies new or modified files from the source location to the destination location. This is typically faster than performing a full backup, because the application does not have to copy all of the files again, only the ones that have changed.
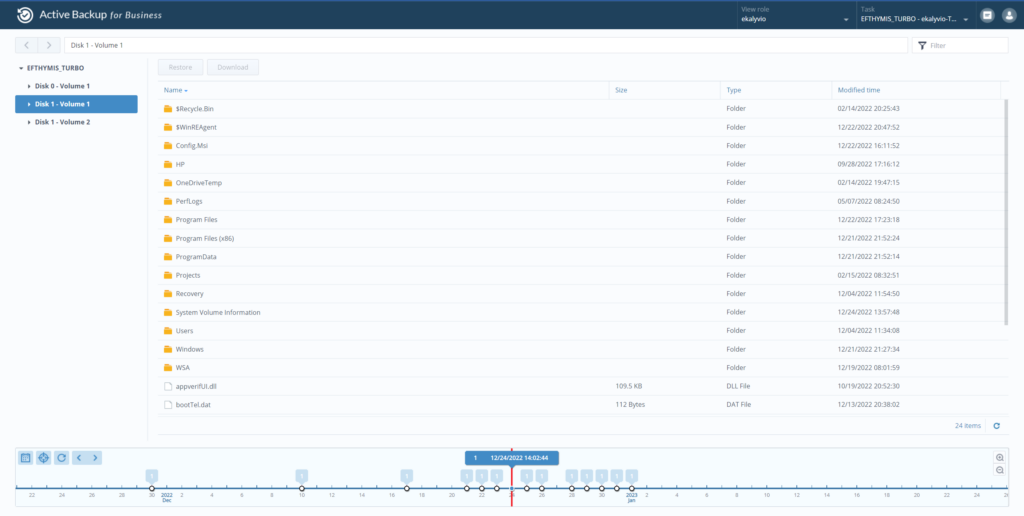
We use the NAS for over 8 months now and I can say that the Synology DS1621+ with the Synology Active Backup for Business didn’t disappoint us at all. At some point in time we had to restore a couple of files from the backups that got backed up at a specific date (point in time) and also we had to do a full restore of a computer backup.
Both restore types worked without any hitch and we were surprised that we had such an amazing tool that could help us in such kind of situations. Here, we must say that the restore speeds were quite slow but we didn’t mind a lot. We were only interested to restore the data no matter what. Especially when restoring a whole computer drive (almost a Terabyte), it took more than 6 hours. There are various reasons this might be happening (eg. fragmentation in the NAS HDDs due to the deduplication) but it is not for this article.
Synology Drive Server
There are a lot of other backing up solutions made by Synology and each one has its own advantages and disadvantages. One extra package/solution to consider installing is the Synology Drive Server. The Synology Drive Server provides file synchronization and collaboration features. It allows you to store, share, and access your files from multiple devices, including computers, smartphones, and tablets. You can think of it as a Google Drive or OneDrive.
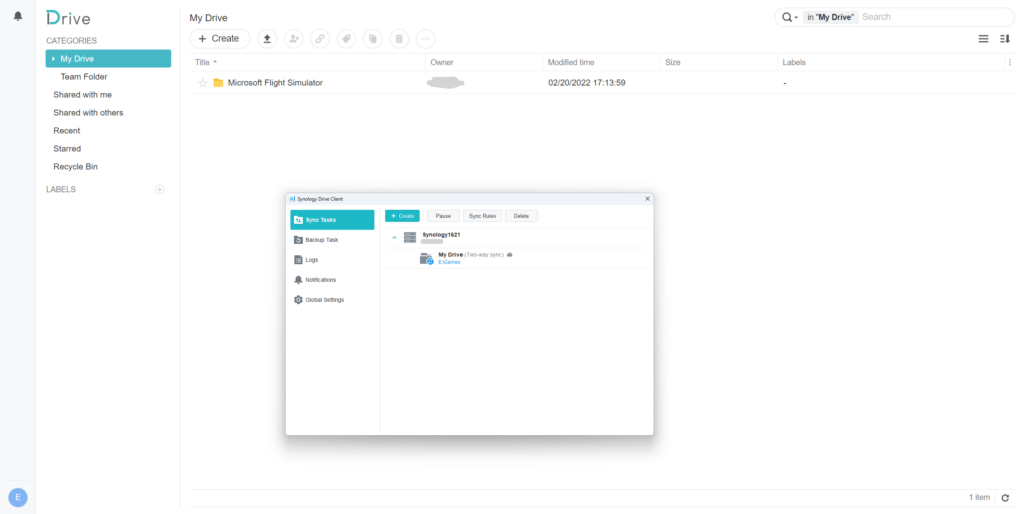
Some of the key features of Synology Drive are:
- File synchronization: Synology Drive Server can automatically synchronize your files between your NAS and other devices, so you can access the latest versions of your files from any device.
- File sharing: Synology Drive Server allows you to share files and folders with others, either by sending them a link or by inviting them to access your shared folder. You can also set permissions to control who can view, edit, or delete your files.
- Collaboration: Synology Drive Server includes a range of collaboration tools, such as support for real-time editing, commenting, and tagging. You can use these tools to work on files with others in real-time, regardless of where you are.
- Mobile access: Synology Drive Server also includes a mobile app that allows you to access and manage your files from your smartphone or tablet.
- Versioning: Synology Drive Server supports versioning, which means that it can store multiple copies of the same file at different points in time. This can be useful for tracking changes to files over time or for recovering from data loss.
Even though a lot of users have found Synology Drive Server to be the tool for their needs, we had different requirements. In our premises we were mostly interested to be able to backup/restore complete computers. As such, we didn’t check thoroughly the package although it seemed to do its required tasks correctly. Also, we have heard a lot of good things about that and as such we have no reason to believe that it will disappoint its users.
Synology Download Station
If you are a user that does heavy downloading from the web, then the Synology Download Station would help you on such task. The Synology Download Station is a tool that you can use on your Synology NAS device to download files from the Internet.
It supports a variety of protocols, including HTTP, FTP, BitTorrent, and NZB, so you can download a wide range of file types. You can use it to schedule your downloads to run at specific times, control the bandwidth used for downloading, and organize and manage your downloaded files. It also includes a mobile app, so you can access and manage your downloads from your smartphone or tablet. The Synology Download Station is a convenient way to automate and manage your downloads from the web.
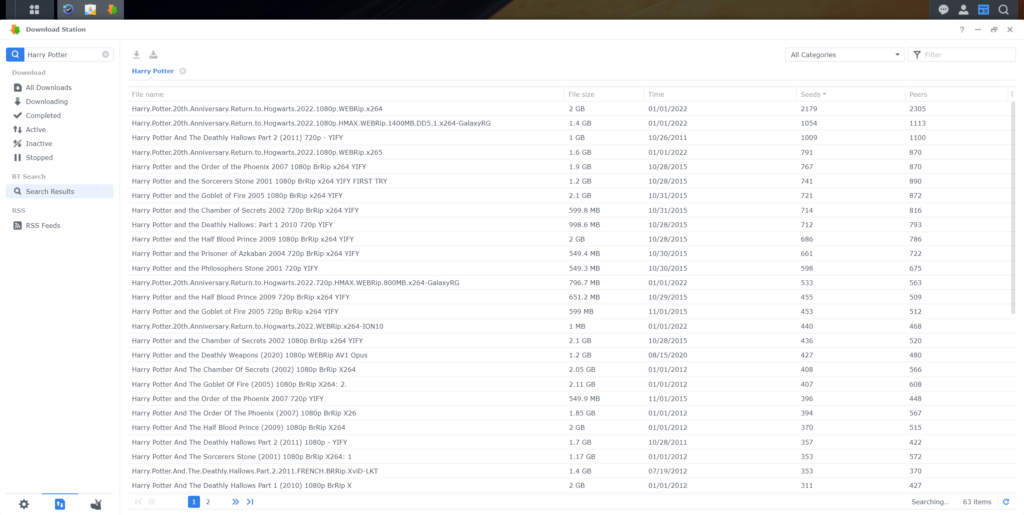
Other tools
The Synology DSM doesn’t only have the above packages to install but it has a myriad more. You can find Antivirus software, iTunes server, Mail server, Media server, the Synology Office suite, Synology Photos, etc.
Except for the above packages, the Synology DS1621+ is capable to also run Docker and Virtual Machines. These two extend the functionality of the NAS to other levels but they are to be used by experienced users and in no way by any kind of beginners.
Briefly, Docker is a tool designed to make it easier to create, deploy, and run applications by using containers. Containers allow a developer to package up an application with all of the parts it needs, such as libraries and other dependencies, and ship it all out as one package. By doing this, thanks to the container, the developer can be sure that the application will run on any other machine regardless of any customized settings that machine might have that could differ from the machine used for writing and testing the code.
With Docker, the applications ecosystem in the Synology DS1621+ can be extended much more. Some examples of applications that are running under Docker containers are:
- Plex Media Server: a tool for organizing and streaming media content
- Transmission: a BitTorrent client
- Home Assistant: a home automation platform
- Pi-hole: a network-wide ad blocker
- MariaDB: a fork of the MySQL database management system
- etc. the list is endless.
Benchmarks
When it comes to NASes, there are no any benchmark software to use to measure their speeds. As such it will be difficult for us to give a good indication of the performance of the Synology DiscStation 1621+ NAS. Just in order to get an idea of its speed, we copied to different folders to the Synology and observed its write speeds.
At first, we tried to copy some few very large files on the NAS that were exceeding the 14GB of total size. Here, we achieved and sustained speeds of around 98 MB/s. This is very good for a NAS if you consider that ours is on a LAN with a single Gigabit ethernet speed.
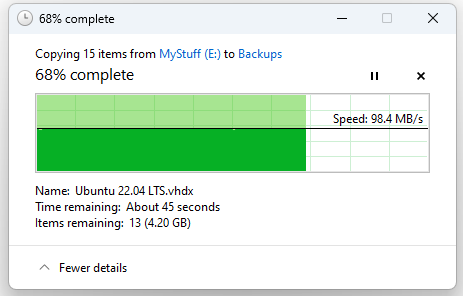
Then, we tried to copy a folder that contained very small files. The folder contained around 23,000 files with a total size of around 3.05 GB. This time, the file copy operation took a quite a good time to finish. The speeds that we achieved were around 10 MB/s to 12 MB/s.
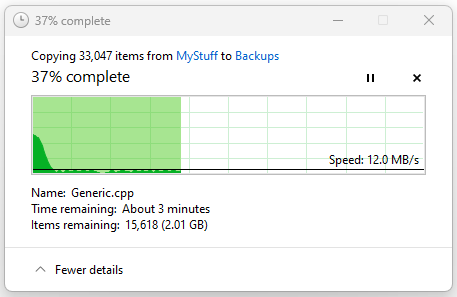
There are reasons of why copying large number of small files is much slower than copying a single large file.
When you copy a large number of small files, the computer has to perform a lot more read and write operations compared to when you copy a single large file. This is because the computer has to spend time opening and closing each file and also has to perform additional processing to keep track of all the different files. On the other hand, when you copy a single large file, the computer only has to perform a small number of read and write operations. This is much more efficient and results in faster file copying.
Additionally, when you copy a large number of small files, the data is often scattered all over the hard drive or NAS drives, which means that the hard drives have to work harder to read all of the data. This can also contribute to slower file copying speeds.
For us, the file copying speed of 10 MB/s to 12 MB/s for such very tiny files seems to be quite reasonable. Unfortunately, we don’t have any kind of professional benchmarking software used for such kind of operation and as such we can’t compare the speeds with other NASes from other manufacturers.
If you know of any software that can be used to benchmark the speed of the NAS, please let us know and we will have a test for you.
Verdict
The Synology DS1621+ NAS is a powerful and feature-rich device that is suitable for businesses and advanced users. It has a powerful processor, plenty of memory, and the ability to support a large number of hard drives, which allows for high levels of storage capacity and flexibility. With its wide range of applications and services, including file sharing, media streaming, backup and recovery, and virtualization, the Synology DiskStation DS1621+ is a versatile and feature-rich NAS that is suitable for a variety of use cases. Its high performance, reliability, and storage capacity make it an attractive option for businesses and individuals looking for a robust and feature-rich NAS solution.
One of the key strengths of the Synology DS1621+ is its ability to handle multiple tasks simultaneously and support a wide range of applications. Its powerful processor and plenty of memory enable it to handle multiple tasks concurrently and support a wide range of applications, such as media streaming, virtualization, and file sharing.
Another strength of the Synology DS1621+ is its reliability. It has a number of built-in features that are designed to help protect data and prevent downtime, such as redundant power supplies and hot-swappable drives. This makes it a good choice for businesses and individuals who rely on their NAS for critical data storage and management.
Overall, the Synology DS1621+ is a powerful and feature-rich NAS that is suitable for businesses and advanced users. Its high performance, reliability, and storage capacity are among its key strengths, and it is a solid choice for those looking for a robust and feature-rich NAS solution.





Comments
Loading…